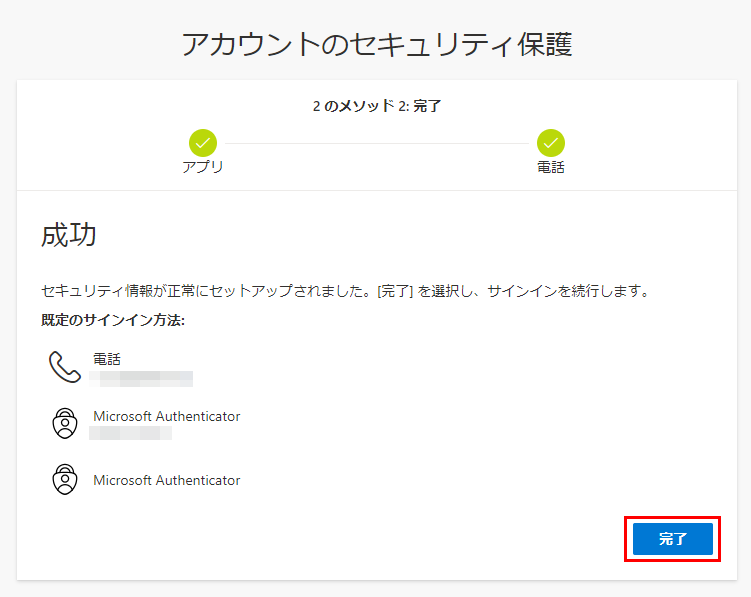【有料プラン】Microsoft Authenticatorのアカウント認証設定の方法
- 2024年07月01日
対象者
- 初めて「有料プラン」にお申し込みされたお客様
事前にご準備いただくもの
- スマートフォン
- お申込み時の「携帯電話番号」
- 当社がお客様に発行した「メールアドレス」
- 当社がお客様に発行した「パスワード」
【有料プラン】Microsoft Authenticatorのアカウント認証設定の方法は以下のとおり。
パソコンでの操作
MicrosoftアカウントのWebサイトをパソコンで開き、「サインイン」ボタンをクリックする。
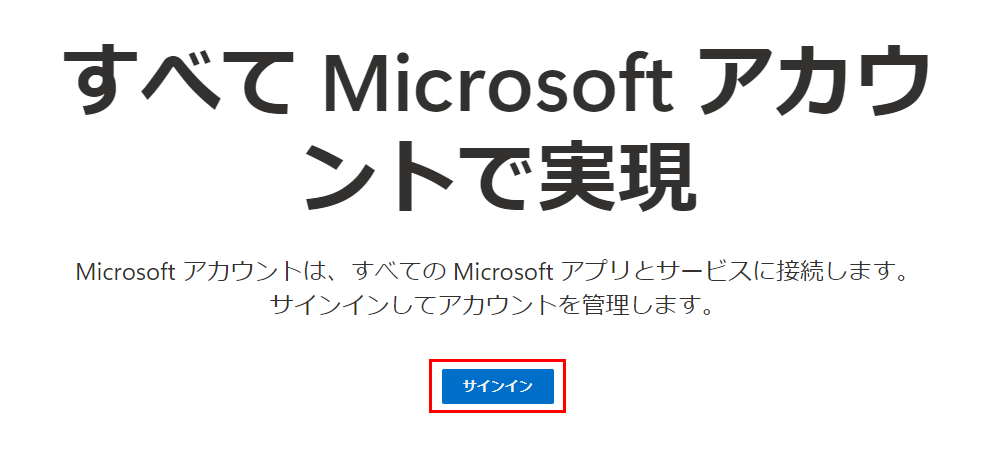
パソコンでの操作
以下の画面で、当社がお客様に発行した「メールアドレス」を入力し、「次へ」ボタンをクリックする。
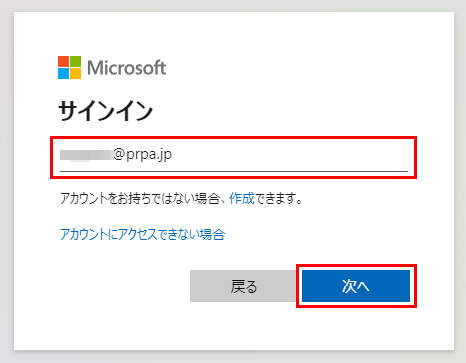
パソコンでの操作
以下の画面で、当社がお客様に発行した「パスワード」を入力し、「サインイン」ボタンをクリックする。
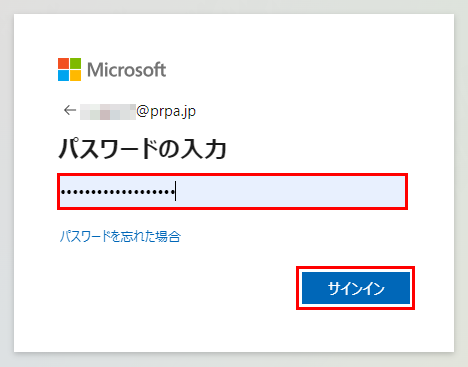
パソコンでの操作
以下の画面で、「次へ」ボタンをクリックする。
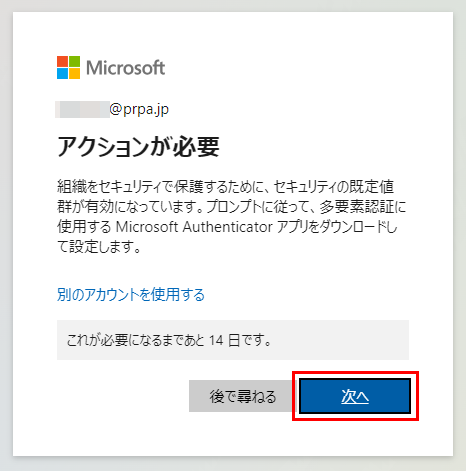
スマートフォンでの操作
スマートフォンに「Microsoft Authenticator」をインストールする。
※ スマートフォンがiPhoneの場合はApp Storeから、Androidの場合はGoogle Play ストアからインストールいただけます。
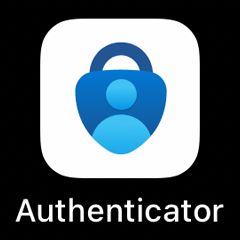
パソコンでの操作
以下の画面で、「次へ」ボタンをクリックする。
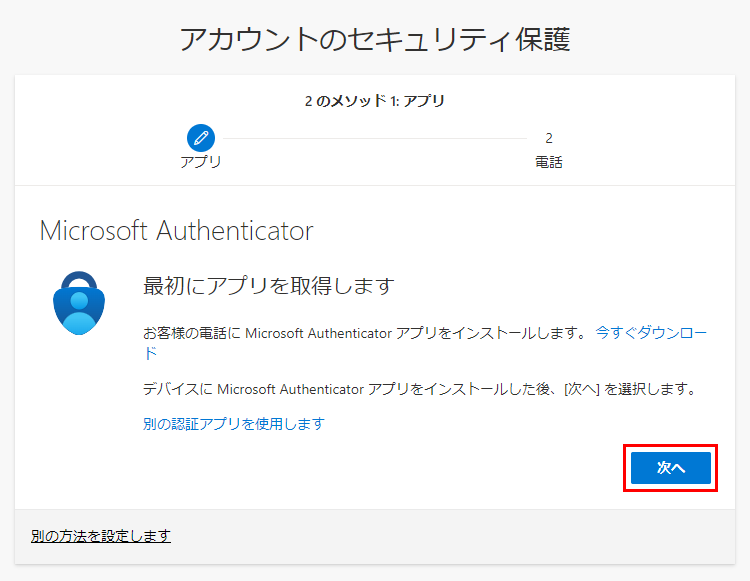
パソコンでの操作
以下の画面で、「次へ」ボタンをクリックする。
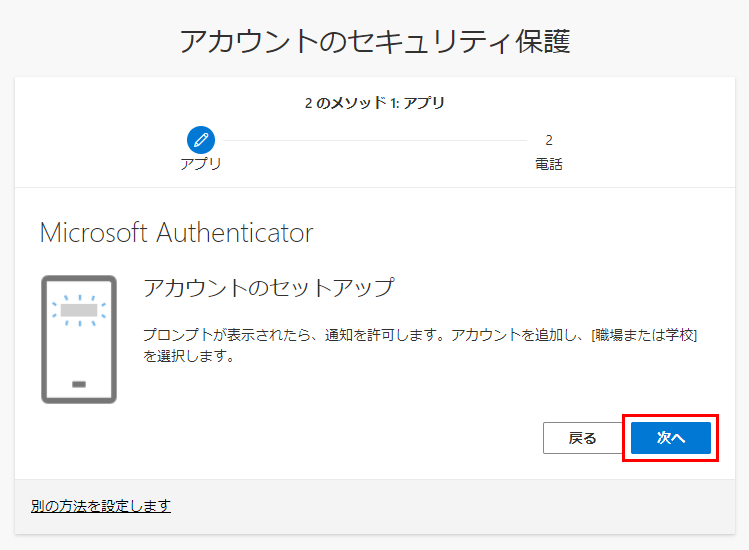
スマートフォンでの操作
インストールした「Microsoft Authenticator」を開き、右上の「+」をタップする。
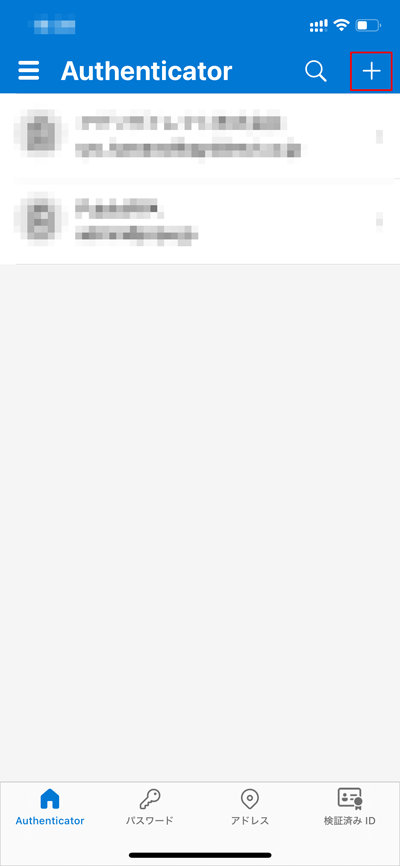
スマートフォンでの操作
以下の画面で、「職場または学校アカウント」をタップする。
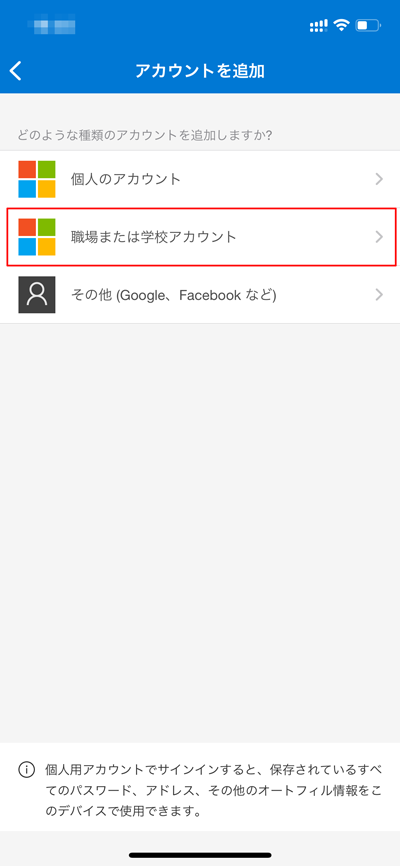
パソコン及びスマートフォンでの操作
スマートフォン画面の「QRコードをスキャン」をタップし、パソコン画面の「QRコード」をスキャンする。スキャン完了後、パソコン画面の「次へ」ボタンをクリックする。
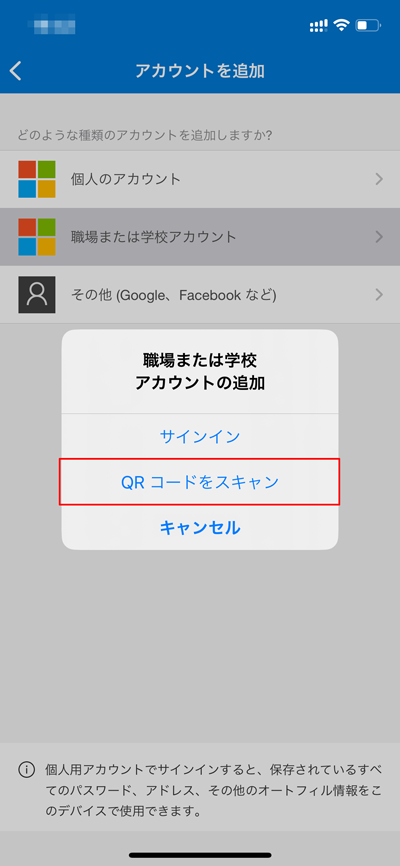
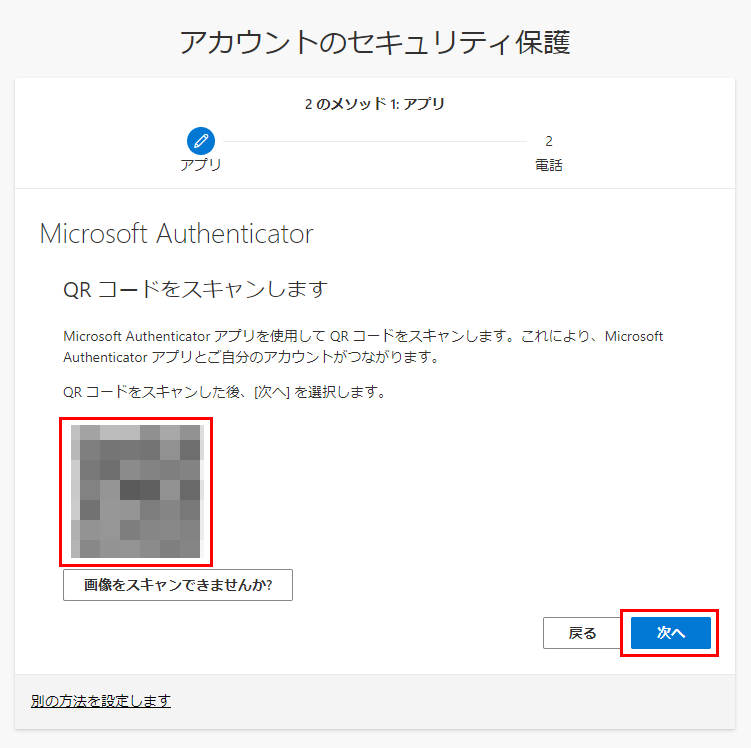
パソコン及びスマートフォンでの操作
スマートフォンに届く「Microsoft Authenticator」への「通知」を開き、パソコン画面に表示されている2桁の数字を入力し、「はい」をタップする。その後、パソコン画面の「次へ」ボタンをクリックする。
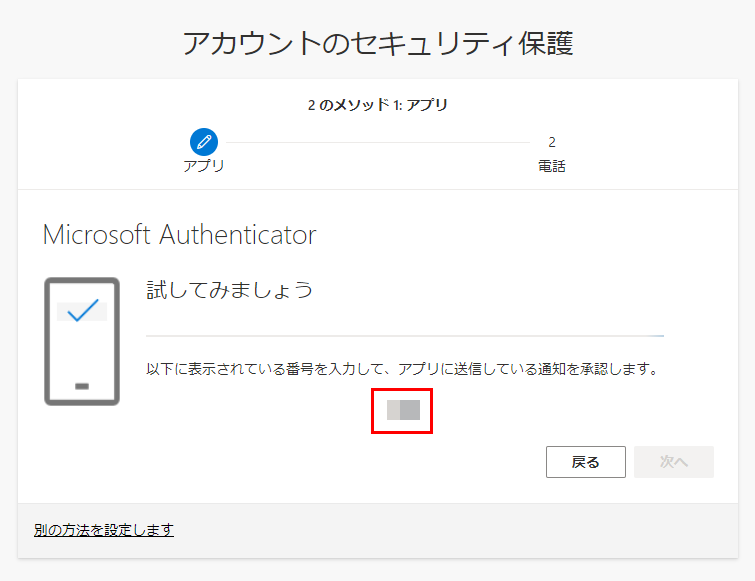
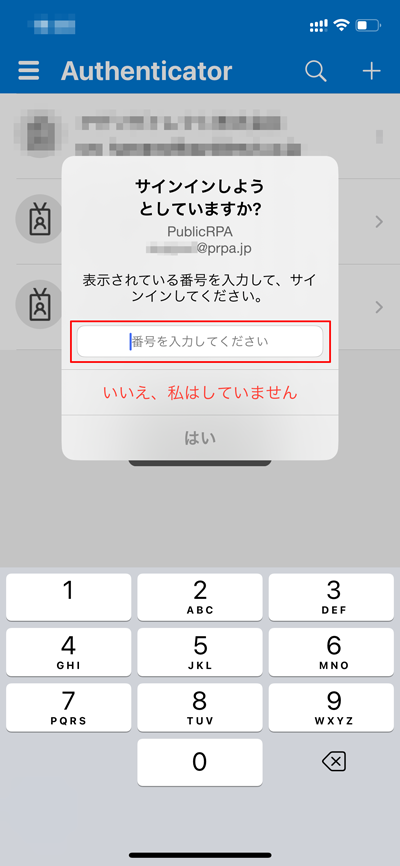
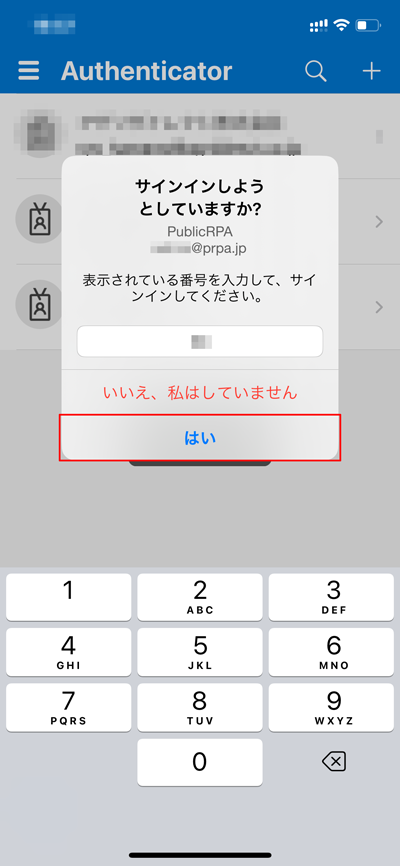
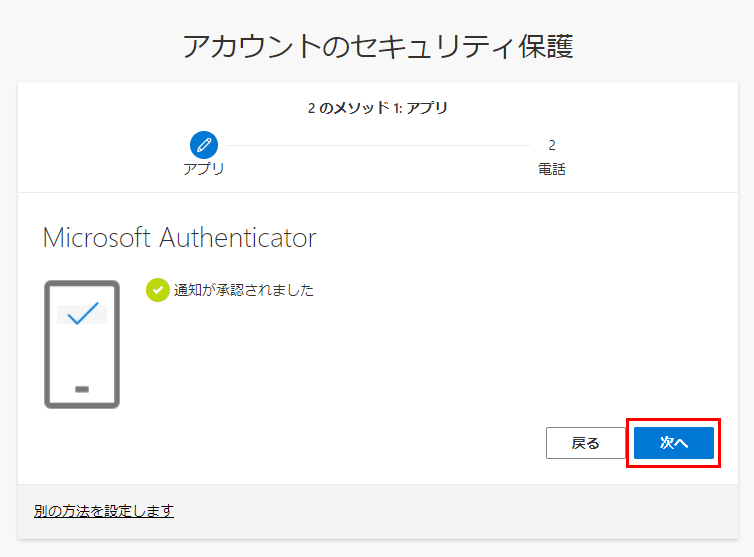
パソコンでの操作
以下の画面で、お申込み時の「携帯電話番号」を入力し、「コードを受け取る」にチェックが入っていることを確認後、「次へ」ボタンをクリックする。
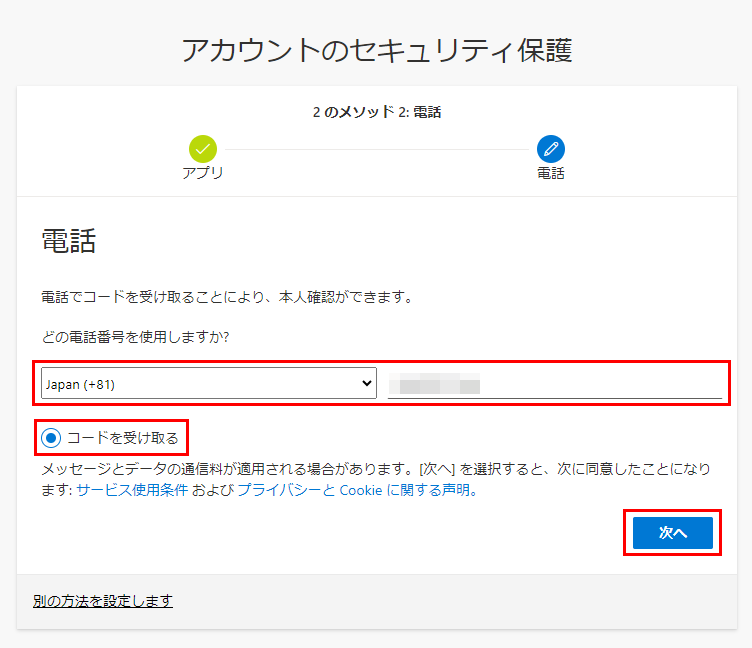
パソコンでの操作
以下の画面で、携帯電話に届く6桁の数字を入力し、「次へ」ボタンをクリックする。
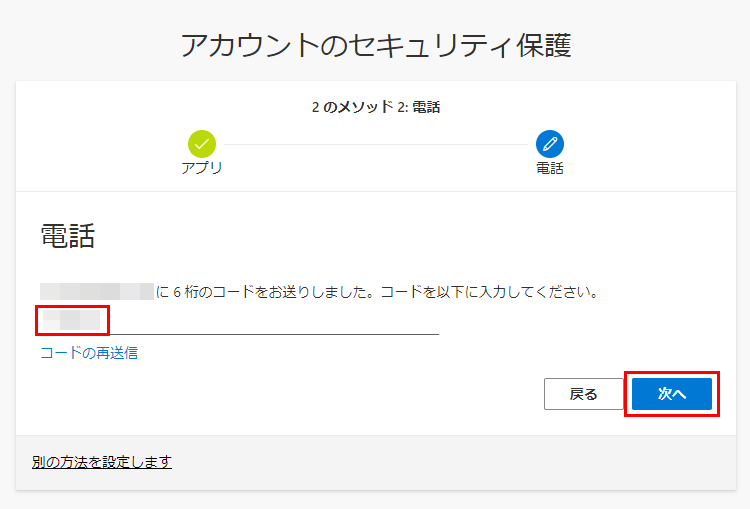
パソコンでの操作
以下の画面で、「次へ」ボタンをクリックする。
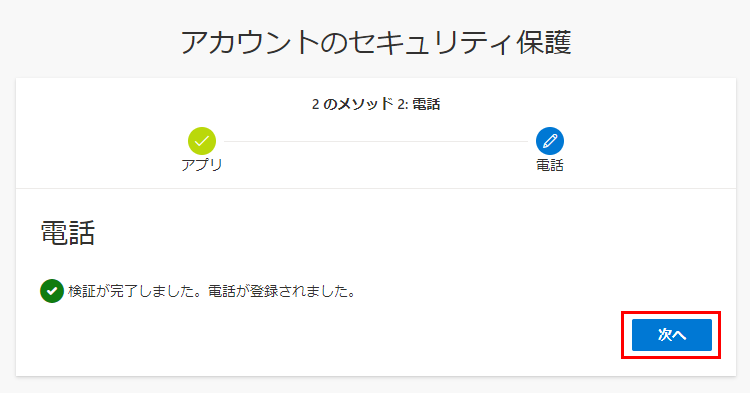
パソコンでの操作
以下の画面で、「完了」ボタンをクリックする。